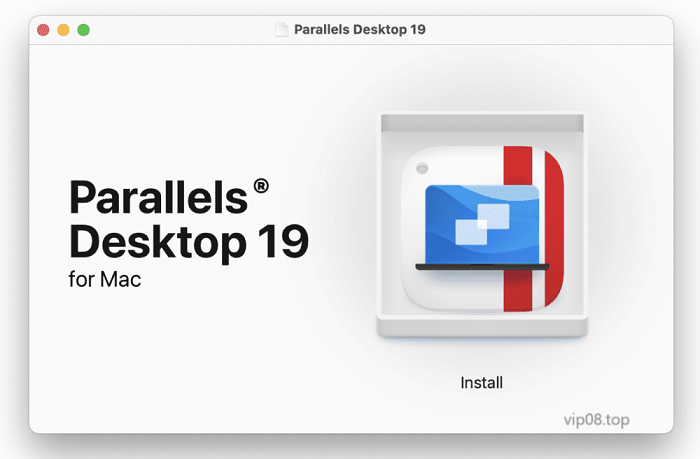
In the ever-changing digital world the requirement for compatibility between different OSes is now more important than ever. If you’re a developer an artist, or an user who has to switch to Windows and MacOS often, you’ve had to deal with the challenges of managing two different environments. Parallels Desktop 19 emerges as a effective solution for bridging the gap and allow seamless communication with Windows as well as MacOS. This newsletter we will explore the area of Parallels computing device 19, exploring its advantages, capabilities as well as the installation system and plenty extra.
What exactly is Parallels Desktop?
Parallels Desktop is an application for virtualization that allows users the ability to operate Windows as well as other OS with the Mac OS. It functions as a virtual manager offering a secure and reliable way to access Windows applications and information from the Mac computer.
A look at the Evolution of Parallels Desktop
Since its first release, Parallels Desktop has come quite a ways. With each version it’s becoming more user-friendly, durable and features-rich.
Principal features that are part of Parallels Desktop 19
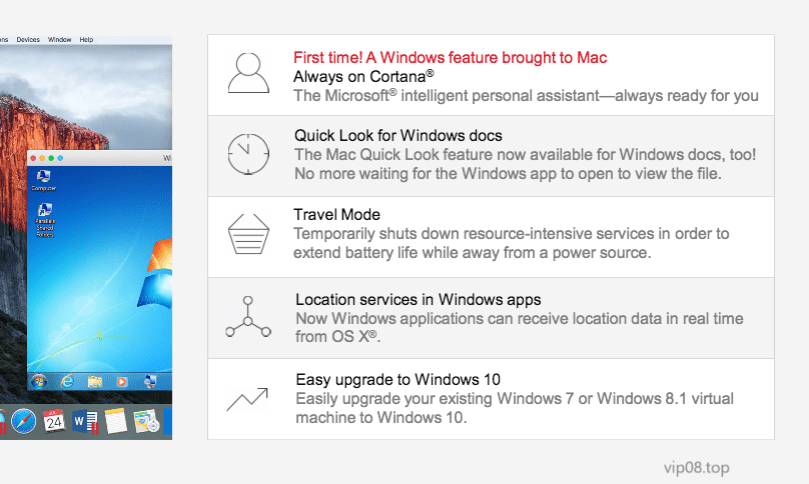
Seamless Integration
One of the most notable aspects among the standout features Parallels Desktop 19 is its seamless integration with Windows as well as MacOS. It allows you to switch between the two operating systems easily, allowing it to feel as if they’re operating side-by-side in a single device.
Performance Increase
It incorporates the most up-to-date technological advances to ensure Windows applications work effortlessly on your Mac without apparent slowdown.
Enhanced Graphics
For users who rely on graphics-intensive games or applications, Parallels Desktop 19 brings enhanced graphics support. You will be able to play your favorite Windows games and tools for graphic design without any compromise.
Cross-Platform Compatibility
Parallels Desktop 19 is not limited to Windows and also supports other operating systems, such as Linux.
How do I Setup Parallels Desktop 19
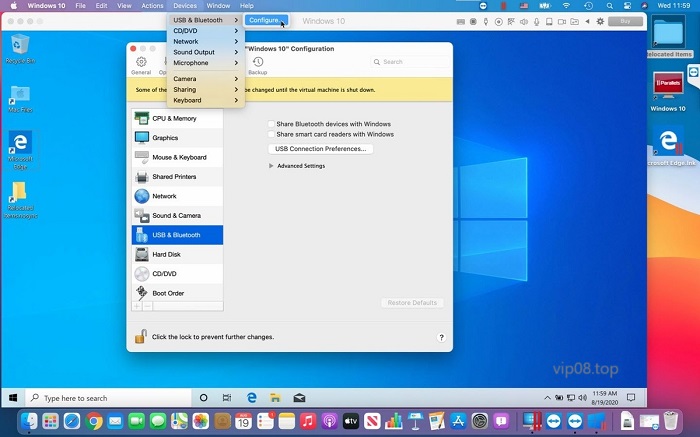
The installation of Parallels Desktop 19 onto your Mac is easy. Take these simple steps in order to begin:
- Visit the Parallels website to purchase the software.
- Download the installation file.
- Double-click on the package to start the installation.
- Follow the screen instructions to finish the configuration.
- After installation, open Parallels Desktop 19.
Making use of Parallels Desktop A Step-by-Step Instructional guide
Installation of Windows on MacOS
Now that you’ve got Parallels Desktop 19 installed, the next step is setting to run Windows to your Mac. Here’s how:
- The launch of Parallels Desktop 19.
- “File” and select “File” and then select “New.”
- Select “Install Windows or another OS from a DVD or an image file.”
- Follow the instructions for installing Windows.
Windows Applications Running Windows Applications
After Windows install is completed, you will be able to start Windows apps on your Mac as you would other Mac application. Start Parallels Desktop and choose that you want to run the Windows program from the menu on your Start. Parallels Desktop lets you set up and run multiple virtual machine.
The advantages of Parallels Desktop for Mac Users
Parallels Desktop provides a variety of advantages to Mac users, such as:
- Access to a range options Windows applications.
- Performance enhancement for tasks that require a lot of resources.
- File sharing is seamless Between Windows Mac and Windows Mac environments.
- Compatible with macOS updates.
- A simplified administration of virtual machines.
Parallels Desktop Vs. Other Virtualization Solutions
Although Parallels Desktop is a top choice for a lot of users However, you must consider how it compares with other virtualization options like VMware Fusion as well as VirtualBox.
System Requirements
Prior to installation of Parallels Desktop 19, ensure that your Mac has the required system specifications. The requirements may differ based according to the edition of Windows or any other OS you are planning to use.
Pricing and Options for Licensing

Parallels Desktop has a range of prices and options for licensing, such as one-time purchases as well as subscription models. Test out these alternatives to discover the quality one in your budget and wishes. Review reviews from users and testimonials to get a better understanding of the real-world experience with Parallels Desktop 19.
Troubleshooting Common Problems
Although Parallels Desktop is user-friendly, it is possible to encounter problems occasionally. Learn tips and tricks to maximize the use from Parallels desktop 19. If technology keeps continuing to develop, Parallels Desktop will likely change with it.
Conclusion
In a world where flexibility as well as compatibility are crucial, Parallels Desktop 19 shines as an option that seamlessly combines Windows along with MacOS. It doesn’t matter if you’re a professional or simply a person who appreciates the flexibility of running several operating systems on the same PC Parallels Desktop 19 has you covered.
Now is the time to connect that gap Windows and MacOS as never before. Explore what’s possible with Parallels Desktop 19, it will explore the world of possibilities.
FAQs
Is there a software like Parallels but to run MAC on Windows?
It is no direct replacement for Parallels for running macOS on Windows since macOS is intended to be run only on Apple hardware. However, you can make use of virtualization software such as VMware Workstation or VirtualBox to create an macOS Virtual Machine on an Windows PC with certain limitations and legal limitations.
Can you run Windows on Apple Silicon?
Yes, it is possible to run Windows on Apple Silicon Macs, but it requires virtualization software that supports ARM-based Windows, such as Parallels Desktop for Mac with Windows 10 ARM Insider Preview.
Native Windows support for Apple Silicon is still evolving.
Is Parallels Desktop good for gaming?
While Parallels Desktop can run some Windows games, it may not provide the same gaming performance as a dedicated gaming PC. For gaming, it is often better to use Boot Camp (dual boot) or a dedicated gaming PC for optimal performance.