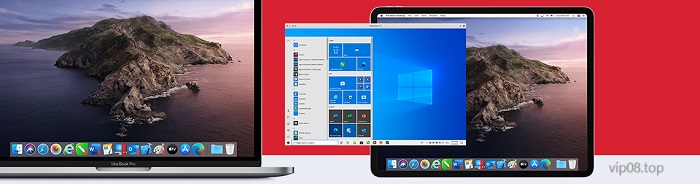
If you are not familiar with Parallels Desktop an era of smooth virtualization is waiting you. Parallels Desktop is a powerful application that lets you use Windows within your Mac which opens an endless universe of possibilities. However, as a newbie perhaps you are looking for a place to store your documents In Parallels Desktop to make them easy to access and control. In this detailed guide, we will discuss the most effective practices and options to store your documents in Parallels Desktop.
Understanding Parallels Desktop
Before we get into the subject of document storage lets spend some time to learn the basics of what Parallels Desktop can do and then we will dive into explanation to understand how you can store your documents in Parallels Desktop. It’s a virtualization program that allows users to use Windows as well as other OSes with macOS with the Mac computer. This means that you can run Windows applications without any hassle on your Mac increasing efficiency and flexibility.
The importance of proper document Storage
A well-organized document storage system is essential for all computer users regardless of whether you are using Mac, Windows or both. If you’re using Windows applications inside Parallels Desktop, it is possible to frequently make and edit documents. If you don’t take a systematic way to store your documents and management, you could end up in an online chaos.
Native Mac Storage
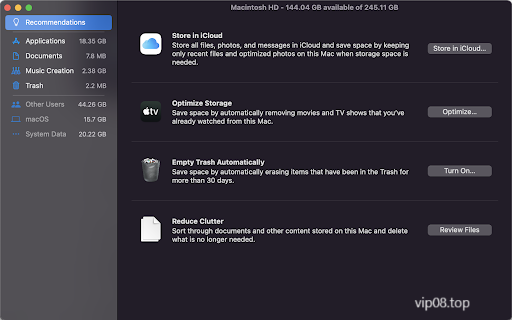
One of the first choices you will have to make is whether you want to save your documents within your native Mac environment or in Windows. Windows virtual computer. We’ll look at both options:
- Storing Documents on macOS
If you create or receive documents with Parallels Desktop, you can decide to save them to your macOS environment, this is a great alternative if you wish access your files with Mac apps without having to switch to Windows.
- Storing Documents on Windows
However when you are working primarily in Windows programs, it might be beneficial to store your files directly in Windows’s Windows Virtual machine. This will keep all Windows-related documents neatly organised and readily accessible.
Shared Folders
Parallels Desktop has a great feature dubbed “Shared folders.” This feature lets you build a bridge between your Mac as well as Windows environments that makes sharing documents seamless.
- Setting up Shared Folders
To create Shared Folders, follow these steps:
- Start your virtual machine on Parallels Desktop.
- Navigate to”the “Actions” menu and then select “Configure.”
- In the section called “Options,” click on “Shared Folders.”
- Choose the folders that you would like to connect with macOS or Windows.
- The Benefits of Shared Folders
Shared Folders have many advantages:
- Usability It makes it easier to manage the process of moving documents to and from macOS as well as Windows.
- Access Control Control the folders that are shared, assuring the security of your data.
- A Single Location for Storage Your files are kept in one location which reduces the amount of clutter.
Cloud Storage Integration
In the modern age of digital technology cloud storage has become vital. Parallels Desktop seamlessly integrates with top cloud storage providers such as Dropbox, OneDrive, and Google Drive.
- Setting Up Cloud Storage
Cloud storage integration with Parallels Desktop:
- You can install the cloud storage app inside the Windows virtual machine.
- Log into the cloud account you have created.
- You can save or sync your documents straight to cloud storage.
- The Benefits of Cloud Storage
Using cloud storage alongside Parallels Desktop offers numerous benefits:
- Accessibility Access your documents from any location connected to the internet.
- Backup Your files are safely backed up to the cloud.
- Compatible with Cross-Platforms Share files easily with macOS as well as Windows.
Store in a cloud service
Install cloud service software both on your Mac and in a VM simultaneously for optimal storage usage; however, this could have adverse effects on how much storage you require on both machines. Most cloud services store local copies of files while keeping these updated with their cloud counterpart. While more recent versions enable some control of local copies via your preferences settings (though these settings have improved considerably), installing it both ways means two copies will exist on each of them and this takes up space on each of them, potentially having an outsized effect when you store lots of information online.
Parallels Desktop has long recognized this storage issue and introduced features to allow for sharing local copies between your Mac and its VMs. Below you will see how to enable and use these features;

Figures below demonstrates their working.
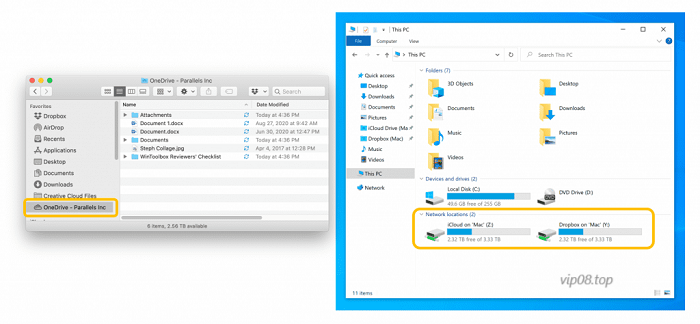
Organizing Your Documents
Whatever location you choose to keep your documents an organized and efficient workflow is the key to a clean and efficient process.
- Folder Structure
Create an organized and clear organization of your folders to classify your files. Use descriptive names for folders to facilitate retrieval.
- File Naming Convention
Adopt a consistent file naming convention. Include dates or versions numbers, if needed and do not use specific characters, or space.
- Regular Cleaning
Review and remove any old or unneeded documents to reduce space and increase the organization.
Store in a Shared Folder
Parallels Desktop has a setting to make a Mac folder shareable with Windows.

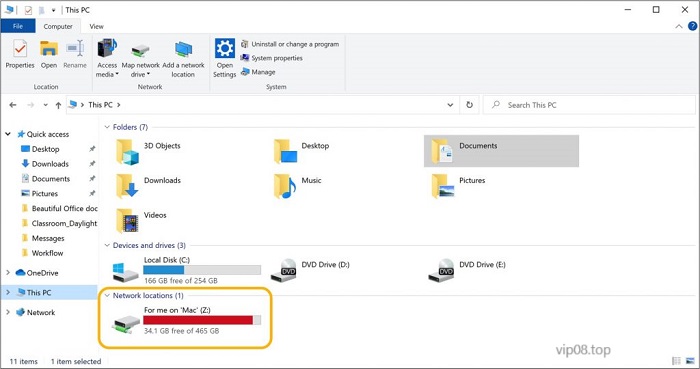

Security and Backup
Make sure there are effective backup plans in place with adequate safeguards in place before handling them with any confidence.
- Backup Solutions
Think about using dedicated backup software to make regular backups of your files. This gives you peace of brain in the event the loss of your data.
- Antivirus and Malware Protection
Install trustworthy antivirus and anti-malware software on the Windows virtual computer to secure your data from malware.
Conclusion
In the end, when you begin your journey using Parallels Desktop, understanding where to keep your files is the first step to an efficient and well-organized computer experience. No matter if you decide to go with native Mac storage such as Shared Folders, Shared Folders, as well as cloud integration for storage keep in mind that security and organization should be the top priority in your plan. By adhering to the guidelines in this article You’ll not only increase the efficiency of your system, but as well ensure the security as well as accessibility to your crucial documents.Welcoming to Parallels Desktop. A world of effortless computing is waiting for you, and your files are safe and organized home.