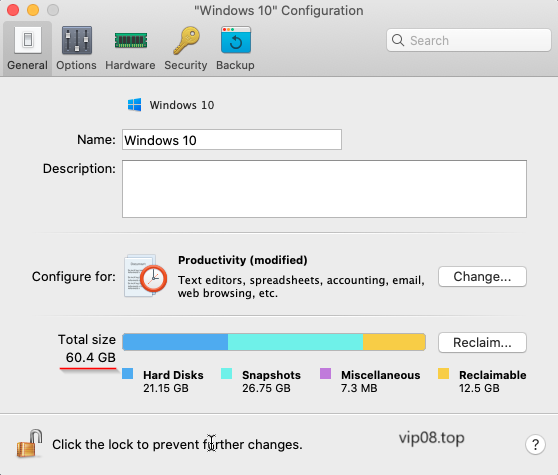
Parallels Desktop as well as other virtualization programs, may take up a considerable amount of disk space due to several reasons.
- Virtual Machine Files: The primary factor driving the use of disk space can be traced to the virtual machine. If you make a virtual device in Parallels it generates an array of files that replicate the operating system in its entirety and includes your virtual hard drive (HDD) which is where the OS and other data are kept. The files may be massive, especially in the event that you’ve assigned a significant amount of storage for the virtual device.
- Operating System Install Every virtual machine usually requires install of an operating system. This OS installation have an array of data that include the system files, program files, as well as user data. It can add an extra amount of space.
- Snapshots Parallels lets users snap pictures of their virtual machines which are basically saved states within the VM at a certain moment in time. The snapshots may occupy additional disk space because they save the entirety of the VM including RAM content. If you frequently take snaps or take large-sized snapshots, it can increase the amount of disk space used.
- Applications and Data Like physical computers the volume of data and applications you install in the virtual machine will affect the use of disk space. If you have huge application or files this will increase the storage requirements of your virtual machine.
- Hypertext Markup Language (HTML) Virtual Machine configurations: Parallels allows you to set up different settings for your virtual computer, such as RAM, CPU and the virtual hardware, these settings may impact how much disk space is being consumed by your Virtual Machine, especially if more resources have been allotted for it.
- Temporary Files During normal operations in a virtual system temporary data files can be created, and then used, these temporary files could become a burden over time, taking up more disk space.
- Cookies and logs Parallels also creates log files and caches to keep track of the performance and activities in virtual machines. These files are essential for monitoring and troubleshooting, however they also consume some space.
To optimize the use of disk space by using Parallels Desktop, consider the following:
- Check regularly and eliminate unnecessary snapshots.
- Compact virtual disks are used to make space. Parallels gives you the alternative to accomplish this through the program.
- Be aware regarding the capacity of the hard drive of your virtual machine at the time of creating it.
- Manage and monitor the application and data in this virtual computer.
If you understand the contributing factors to the usage of disk space by Parallels You can more effectively manage and optimize your virtualization system to ensure you have enough storage to meet your needs, without causing unnecessary excess.
How to Resize Your Parallels Desktop Virtual Machine?
Nowadays in this era of “Big Data,” file size no longer matters as much when creating, sharing or storing them. Remember when we had to shrink pictures down in size to save hard disk space? Nowadays most PCs and Mac devices come equipped with 500GB+ hard drives plus cloud storage options are becoming an ever-increasing reality!
On the contrary, users who own older Mac or MacBook Air devices with 128 to 256 GB available might require smaller virtual machines because native hard drives fill quickly; with Parallels Desktop virtual machines set by default to 64GB on most OSes (by comparison to 128-256GB in an OS), shrinking your virtual machines may become necessary during or post setup; on the contrary, users who possess recent Mac devices might wish to increase them for greater value.
Good news – both processes (shrinking and expanding virtual machines, or VMs) are quite similar, with no major drawbacks or issues likely to surface as part of either process. I will offer tips to prevent potential complications as well as how best to address any that do arise if necessary.
Here I’ll walk through resizing a Windows 10 virtual machine running Parallels Desktop 11 for Mac Pro Edition; however, the process should be similar for other operating systems and editions/versions of Parallels Desktop.
Let me stress the point again that these instructions do not pertain to virtual machines created on top of Boot Camp partitions; please reach out directly to Apple if you would like to resize one; Parallels Desktop VMs created from Boot Camp will remain at their original size.
If you’re reading this blog before setting up a virtual machine and are struggling to understand how to customize its size during setup, I have prepared this short video as an aid:
Let’s begin! To begin with, it is strongly suggested that you first scan and backup the hard disk of your virtual machine (VM).
To resize the virtual hard disk size for an existing Windows virtual machine, follow these steps:
Step_1: Start Parallels Desktop without starting any virtual machines; shut them down if they are suspended or running.
Step_2: Click on the Parallels icon in Mac menu bar, select Control Center:
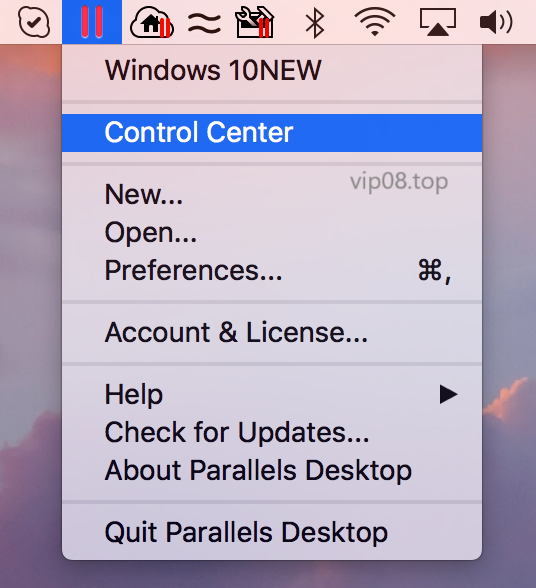
Step_3: Right-click your virtual machine, select Configure and open up its configuration page by right-clicking to access its features.
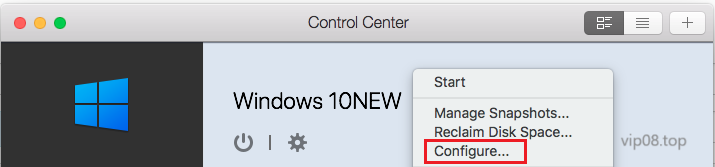
Step_4: For Parallels Desktop’s version 14 and above:
Go to the Hardware tab, expand Advanced Settings drop-down menu and then Properties for expanding Hard Disk size. If needed, increase it. When finished click Properties for further settings and properties will appear.
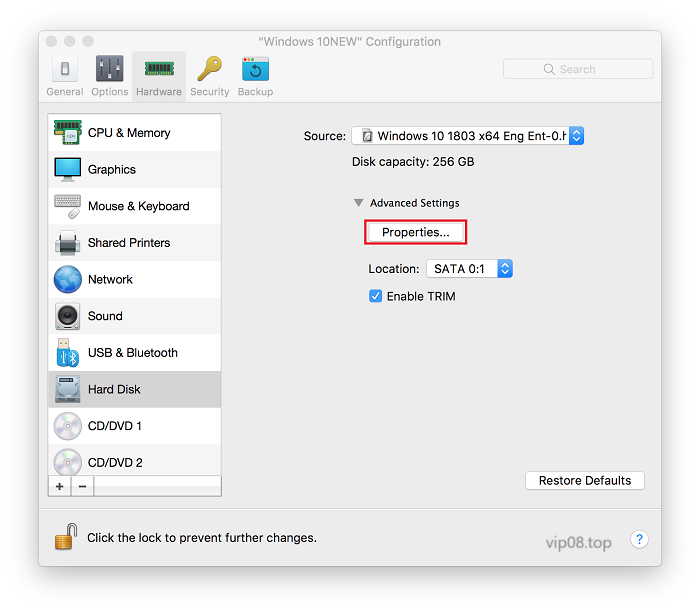
For earlier Parallels Desktop versions:
Navigate to the Hardware tab, choose Hard Disk which requires increasing in size, then Properties.
Step_5: If the virtual machine contains Snapshots, a notification window will display. Click Manage Snapshots… and open its dialogue box; remove Snapshots in order to begin editing disk size.
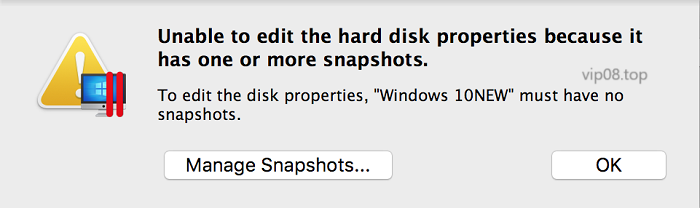
Step_6: Simply choose a virtual hard disk size you desire and press Apply.

Step_7: Parallels Desktop will then suggest creating a backup for the virtual machine.

Note! As previously discussed, it is highly advised that virtual machine users create a backup copy. Power surges/failures affecting Mac computers may lead to unpredictable restarts that corrupt virtual hard drives resulting in their inaccessibility for use by virtual machines.