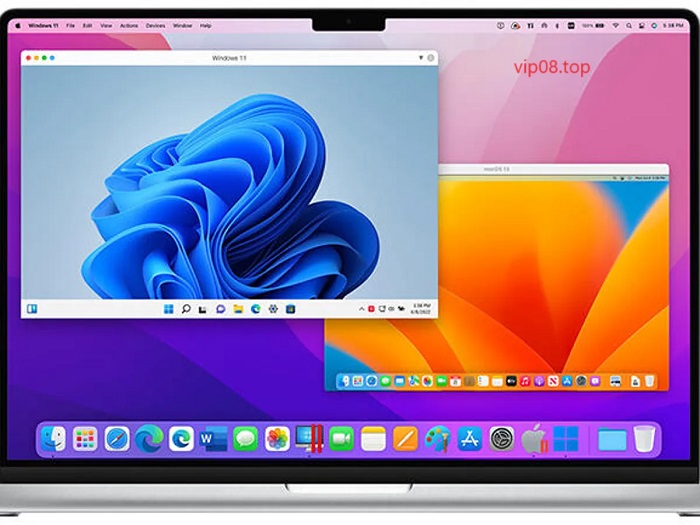
Inside the global era, things are continually converting and getting higher. One vicinity where we see this a lot is in working structures, and macOS is a awesome example. It keeps getting new and progressed features, like the contemporary one referred to as macOS Ventura. Apple is always running tough to offer its customers the high-quality revel in possible. Now, along this interesting update, we have Parallels Desktop Is Ready for macOS Ventura, a effective tool that makes it clean to apply macOS Ventura and windows collectively. It’s like having the quality of each worlds on your computer. In this newsletter, we’re going to explore what makes Parallels laptop so terrific whilst paired with macOS Ventura, showing you the way they work together to make your computer revel in even better.
The Evolution of macOS and Its Impact
The macOS Ventura Revolution
Apple’s macOS has evolved a lot since its beginning. Each time it has been updated the operating system has provided a variety of features enhancements, improvements, and improvements that improve the user experience. macOS Ventura is no exception and brings a variety of new features to the table. macOS Ventura includes improved performance and a new user interface as well as revolutionary updates to the most popular applications. It is a major advancement in the field of operating systems which certifies that Apple customers could have access to the most recent technology and user-friendly designs.
The Need for Cross-Platform Compatibility
Apple’s macOS has come a long way with each update iteration becoming better and better. Each release brings with it new features and enhancements designed to make user experiences even easier; macOS Ventura is no different – with improved performance, new apps you use regularly updated, and plenty of cool additions and modifications made specifically to them – it represents another huge leap forward in operating systems designed specifically to cater to Apple users while offering cutting-edge tech features in easy-to-use designs.
Parallels Desktop Is Ready for macOS Ventura – An Overview
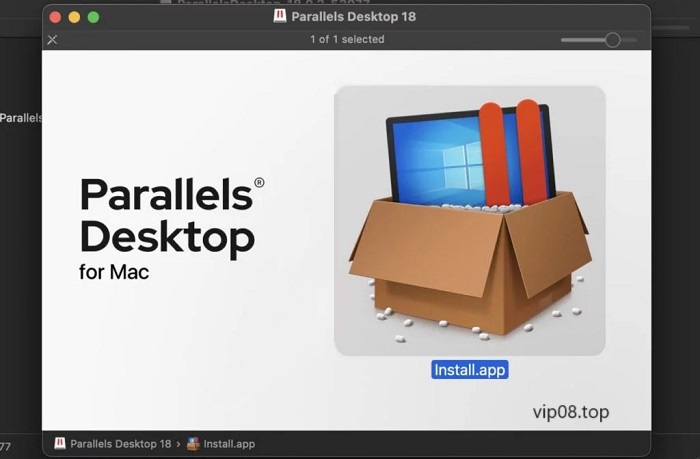
The Powerhouse of Virtualization
Parallels Desktop is known for its virtualization expertise. It let’s users create virtual machine using their Macs that run different operating systems at the same time. With the release of Parallels Desktop , the program has reached new levels in terms of performance and compatibility. The latest version has been carefully optimized to work seamlessly in conjunction with macOS Ventura, ensuring a seamless experience for all users.
Key Features of Parallels Desktop
Let’s look at some of the most notable capabilities that have made Parallels Desktop Is Ready for macOS Ventura your top option for Mac users who want to tap the full power that comes with macOS Ventura and Windows applications:
Enhanced Performance
Parallels Desktop has impressive performance enhancements that make it more efficient as well as more effective than ever before. Thanks to support for Apple Silicon and optimized code users are able to use Windows applications with minimal resources consumption which means more fluid multitasking, shorter loading times and a more enjoyable overall user experience.
DirectX 11 and OpenGL 4.1 Support
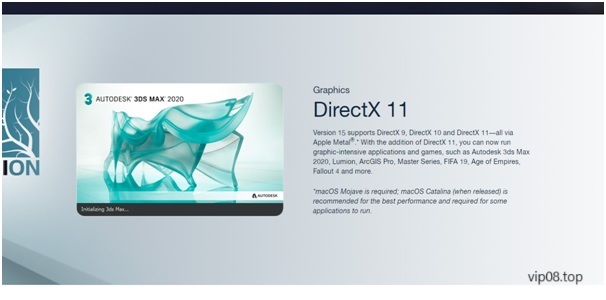
Gamers and users of graphic-intensive applications will be delighted with Parallels Desktop’s compatibility with DirectX 11 and OpenGL 4.1. This means that Windows games and graphics software will perform at their best when running macOS Ventura, without compromising in performance or quality.
macOS Ventura Integration
Parallels Desktop seamlessly integrates seamlessly with macOS Ventura’s functions, including features like Universal Control and Focus mode. This integration provides an integrated user experience making it simple for users to toggle to Mac as well as Windows applications and perform tasks efficiently.
Coherence Mode
Coherence mode is among the most notable features of Parallels Desktop Is Ready for macOS Ventura. It lets users use Windows applications directly from Mac OS desktops. macOS desktop, removing the necessity to switch between virtual and desktop environments. This feature improves productivity by providing a single workspace that let’s Mac as well as Windows applications can coexist seamlessly.
Increased Battery Life
Parallels Desktop has been improved to use less power, which results in a better battery longevity which means that users are able to use Windows apps on MacBooks, without having to worry about excessive power consumption.
Security Enhancements
Security is must in the current digital world. Parallels Desktop Is Ready for macOS Ventura incorporates robust security feature to protect your virtual machines and information. Users will benefit from improved encryption, password protection and secure connections when they use Windows apps on their Macs.
How Parallels Desktop Enhances the macOS Ventura Experience?
Work, Play, and Beyond
The flexibility that comes with Parallels Desktop means it can be used by a wide range of users, from professionals who want to run Windows-specific applications for work, Mac But to gamers looking to play their favorite Windows games. Here’s the way Parallels Desktop can enhance the macOS Ventura experience across various areas:
Business and Productivity
In the world of business the compatibility of Windows applications is frequently vital. Parallels Desktop ensures that users are able to seamlessly run Windows applications for productivity, software to manage accounts, and enterprise applications, without losing functionality or compatibility.
Gaming
The gaming experience playing on macOS Ventura has never been more satisfying. With the support of Parallels Desktop of DirectX 11 and OpenGL 4.1 gamers can play Windows exclusive games at their absolute best. If you’re a casual player or an avid player Playing with macOS Ventura and Parallels Desktop can open up a whole new world in gaming options.
Software Development and Testing
Developers frequently need to test their programs on various operating systems. Parallels Desktop simplifies this process by allowing developers to build virtual machines that run different variations of Windows or Linux along with macOS Ventura which allows developers to streamline the development and testing process which ultimately saves time and money.
Educational Institutions
Educational institutions that utilize Macs profit from Parallels Desktop to provide students with Windows-exclusive software that provides a complete learning experience. Parallels Desktop also makes it easier to manage the IT administration of several operating systems in the context of education.
Configuring Parallels Desktop using macOS Ventura
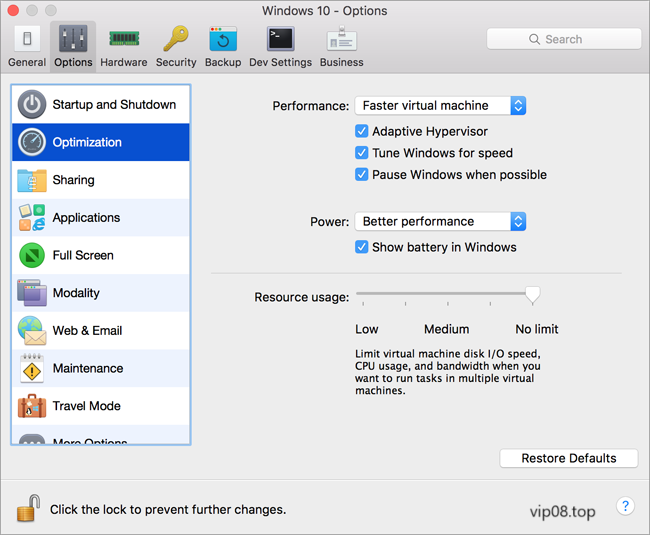
- Installation and Configuration
Beginning getting started Parallels Desktop on macOS Ventura is an easy process. This step-by-step guide will assist you in setting the virtual world you want to use:
- System Requirements
Make sure that you’re Mac is compatible with the system specifications to run both macOS Ventura and Parallels Desktop which means you have enough memory, storage space, and hardware that is compatible.
- Download and Install Parallels Desktop
Go to the Parallels website to download the most recent Version of Parallels Desktop. Follow the installation steps to install the software for your Mac.
- Create a Virtual Machine
Start Parallels Desktop to create a virtual machine. You can install Windows or another operating system using an ISO file or from the existing VM.
- Customize Settings
Set parameters for your virtual machine including specifying memory, storage space and your OS version. Parallels Desktop provides various configurations of presets which makes it simple for you to maximize your VM to perform various tasks.
- Install Windows
If you’re operating Windows then you can install the OS inside the virtual machine and follow the prompts on screen. Parallels Desktop offers a user-friendly interface that will guide you via the installation process.
- Install Windows Applications
After Windows has been installed, it are able to install the desired Windows applications, regardless of whether they’re games, productivity tools or programs to perform specific jobs.
- Seamless Integration
Make use of Parallels Desktop’s integration capabilities that allow you to effortlessly switch to macOS Ventura and Windows. Utilize Coherence mode to run Windows apps on your Mac desktop and take advantage of macOS Ventura’s Universal Control to provide a seamless experience.
Tips and Tricks for Optimizing Your Parallels Desktop Experience
- Snapshot and Backup
To protect your virtual machine and its data ensure the security of your data and virtual machine, you should regularly create backups and snapshots. This lets you revert to the previous state in the event of any problem or loss of data.
- Performance Tweaks
Try experimenting with the settings for performance to find the balance between speed and resource allocation. Performance of your virtual machine can be greatly depend by the amount of RAM, CPU cores and graphics memory you allocate to it.
- Stay Updated
Make sure that you keep each macOS Ventura and Parallels Desktop up-to-date with the most recent patch and updates that will ensure compatibility and security.
- Use Virtual Desktops
Utilize virtual desktops in macOS Ventura to organize your workspace efficiently that help you maintain a free of clutter when you run several applications, both Mac as well as Windows.
- Explore Coherence Mode
Get familiar with Coherence mode as it will greatly improve your productivity, allowing you the use of Windows applications seamlessly with your Mac applications.
Conclusion – A Seamless Union of Parallels Desktop Ready for macOS Ventura
In the constantly evolving technological world the synergy of macOS Ventura and Parallels Desktop Is Ready for macOS Ventura is an example of the endless possibilities users are able to explore. If you’re a professional in the field or player, developer of software, or just a fan the combination provides an efficient and seamless way to make use of the power of both macOS and Windows with a single Mac device. Parallels Desktop offers an array of options and enhancements that allow the integration of the two operating systems a breeze. From improved gaming capabilities to enhanced programs for software development, as well as a plethora of productivity advantages It caters to the diverse range of users’ needs. macOS Ventura is continuing to set the norms of operating systems, Parallels Desktop stands as the perfect companion that lets users enjoy the advantages of both.
FAQs
How to open Mac apps over Windows using Parallels?
- Clicking the Parallels icon in the menu bar, select Configure, if the Parallels Desktop menu bar is visible at the top of your screen choose Actions Configure instead.
- Click Options, then Applications.
- Select Sharing Applications Between Mac & PC
Can I use Windows 11 on a Mac?
Though various workarounds exist, neither Apple nor Microsoft officially support booting directly into Windows 11 using Boot Camp in macOS. Virtualization offers one solution; you could run Windows 11 alongside macOS (at a loss in speed and battery life).
Do you upgrade your MacOS or do you prefer not upgrading?
- Prioritize free space availability on your Mac system
- Save Your Mac Data Now for Safety.
- Create an APFS Volume from Internal Disk
- Install another macOS Volume to an Existing Volume on Mac
- Video Tutorial: Running macOS Big Sur and Catalina on A Mac (Dual Boot Mac).
- Problematic Installation of MacOS could Not Proceed (Troubleshooting)